2. De clic en Sing
Up y regístrese.
3.
Después de llenar
sus datos, de clic en Sign Up
(cierre todo lo que le pida registro con Facebook) y en la siguiente ventana
elija el diseño de su video.
4.
En la siguiente
ventana que muestra su diseño elegido, de clic en el link pequeño que dice make a 30-secound video for free ya que
el botón Purchase video es para comprar.
5.
Le dan la
bienvenida a Animoto (cierre las ventanas que le invitan a seguir un tutorial,
es en inglés) cuando estemos en la ventana principal, observará los botones a
la izquierda que le permiten insertar sonido, imágenes, clips de video y texto
en la presentación.
6. En Choose
Music puede elegir la música de fondo de su presentación:
7. En Add Pics and Vids cargará las imágenes y clips de video para su presentación con la opción Upload Pictures and Video:
Como el tiempo que dispone Animoto para estos
videos gratuitos es de solo 30 segundos, la cantidad de fotos permitidas es
poca, sin embargo si hacen falta, Animoto informará con un aviso que dice You have more space (usted tiene más
espacio) y se podrán insertar otras más.
Si hay problema al cargar las imágenes, saldrán
estos cuadros rosados que dicen error y deberá volverse a intentar la carga. Esto
puede suceder por problemas de conectividad. Si todo sale bien debe observarse
algo así:
8.
Después de cargar
música, imágenes y texto damos clic en el botón verde de la derecha que dice Preview Video, para ver una presentación preliminar en baja definición. En esta
previsualización, si el video debe modificarse se da clic en el link para
continuar editando el video, pero si ya esta listo damos clic en Producer. Luego de unos minutos de
procesamiento el video estará listo y veremos nuestra cuenta, así:
9. Si queremos obtener la URL del
video o su código embebido para insertarlo en una página web, debemos dar clic More de la sección SHARE de la derecha.
Se abre una pequeña ventana con dos pestañas, en Link to video page podemos compartirla con sitios como Facebook, Twitter, etc. y obtener la URL de la imagen (http://animoto...). En la pestaña Embedded video obtenemos el código embebido para insertarlo en las entradas de un Blog o en un foro, etc.
Se abre una pequeña ventana con dos pestañas, en Link to video page podemos compartirla con sitios como Facebook, Twitter, etc. y obtener la URL de la imagen (http://animoto...). En la pestaña Embedded video obtenemos el código embebido para insertarlo en las entradas de un Blog o en un foro, etc.
Presentación realizada con Animoto:
Try our video maker at Animoto.

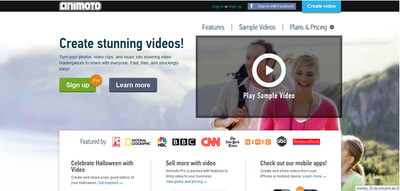


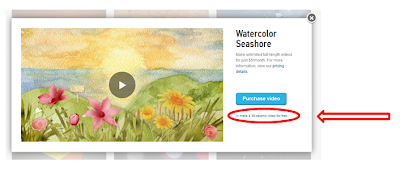
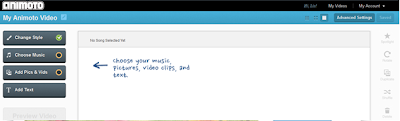



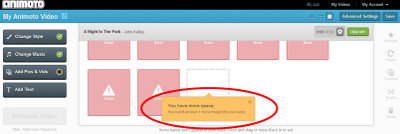

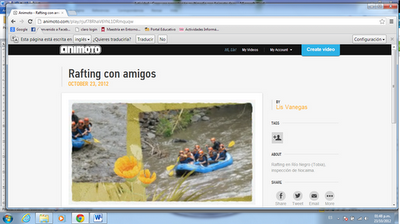
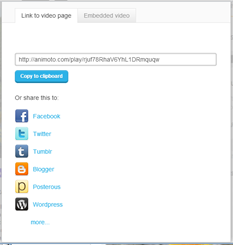

No hay comentarios:
Publicar un comentario
Regístrate y realiza tu comentario