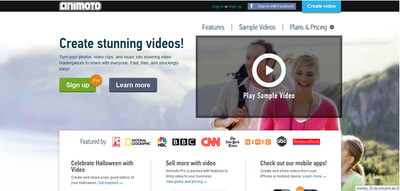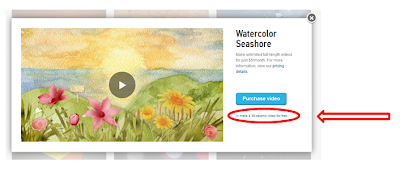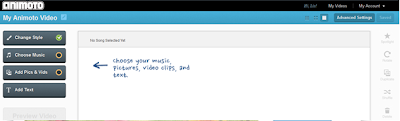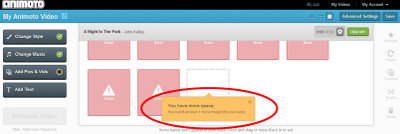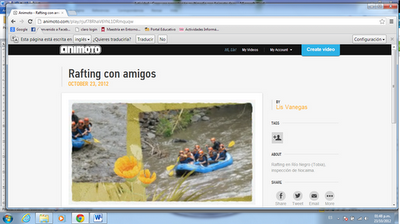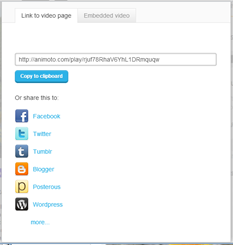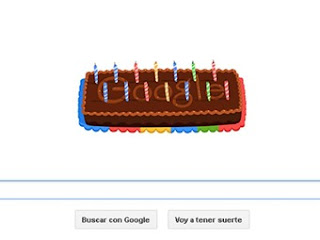Trabajar la guía que se les entrega al momento de asistir a la sesión.
Debe enviarse por correo así: Para: informaticagemora@gmail.com
Asunto: Primera sesión – curso
Adjunto: se adjuntan los archivos realizados
Texto: Nombre completo, curso
Fecha límite de envío: martes 20 de noviembre, para tener tiempo de realizar las sesiones 2 y 3 que serán indicadas al ser recibido y aprobado el trabajo de la primera sesión.
Después de observar el video de Seguridad Informática que se encuentra no solo en Youtube (http://www.youtube.com/watch?v=6ihTC8up2eM), sino incrustado en este Blog (Temas de este Blog / Internet / Seguridad Informática), deben trabajar en Word un resumen de este video, no menor de una hoja y un Glosario de términos (palabra / definición) destacados en el video.
Configuración de la hoja: tamaño carta, márgenes de 3 cm superior e inferior, 2 cm inferior y derecho. Tipo de letra Arial, tamaño 12.
Para: informaticagemora@gmail.com
Asunto: Primera sesión – curso
Adjunto: Archivo en Word con nombre Primera sesión – apellidos
Primera sesión - Novenos Asunto: Primera sesión – curso
Adjunto: Archivo en Word con nombre Primera sesión – apellidos
Fecha límite de envío: martes 20 de noviembre, para tener tiempo de realizar las sesiones 2 y 3 que serán indicadas al ser recibido y aprobado el trabajo de la primera sesión.
Deben cumplir completamente con el proyecto final del cuarto período.
Cada caso de retoque fotográfico debe estar ejemplificado con la imagen antes y después del retoque y debe explicarse el proceso muy bien detallado.
Recuerde que la información completa de esta actividad está en el Blog y debe seguirse puntualmente.
Debe enviarse por correo así: Para: informaticagemora@gmail.com
Asunto: Primera sesión – curso
Adjunto: PowerPoint con nombre Primera sesión – apellidos
Fecha límite de envío: martes 20 de noviembre, para tener tiempo de realizar las sesiones 2 y 3 que serán indicadas al ser recibido y aprobado el trabajo de la primera sesión.
Primera sesión - Décimo
Deben cumplir completamente con el proyecto final del cuarto período.
Para: informaticagemora@gmail.com
Asunto: Primera sesión – curso
Texto: Nombre completo, curso y link del blog
Primera sesión - Once Deben cumplir completamente con el proyecto final del cuarto período.
El Blog debe tener desarrolladas completamente las Guías 1, 2, 3 y 4 de Blogger - Recuerde que la información completa de estas guías está en el Blog y debe seguirse puntualmente.
No se pasará a la sesión 2 sin entregar completamente terminado el blog.
El tema ya no es libre, deben desarrollarse los temas que indica la guía y las fechas de publicación deben ser las actuales, no se valen las publicaciones anteriores a la nivelación.
Eso quiere decir que pueden usar el Blog creado, si lo hicieron, pero trabajar los temas de Herramientas Web que se indican en las Guías.
Debe enviarse por correo así: Para: informaticagemora@gmail.com
Asunto: Primera sesión – curso
Texto: Nombre completo, curso y link del blog
Fecha límite de envío: martes 20 de noviembre, para tener tiempo de realizar las sesiones 2 y 3 que serán indicadas al ser recibido y aprobado el trabajo de la primera sesión.
Deben cumplir completamente con el proyecto final del cuarto período.
El Blog debe tener desarrolladas completamente las Guías 1, 2, 3 y 4 de Blogger - Recuerde que la información completa de estas guías está en el Blog y debe seguirse puntualmente.
No se pasará a la sesión 2 sin entregar completamente terminado el blog.
Eso quiere decir que cada artículo debe estar muy detallado, ejemplificado con imágenes propias de los procesos que ustedes hacen, excelente presentación en PowerPoint incrustada en el Blog y muy bien detallada previamente, no es solo pegarla, sino explicarla antes de pegarla. Gadgets bien acomodados al lateral de las publicaciones, Firma digital, Favicón, etc.
Debe enviarse por correo así: Para: informaticagemora@gmail.com
Asunto: Primera sesión – curso
Texto: Nombre completo, curso y link del blog
Fecha límite de envío: martes 20 de noviembre, para tener tiempo de realizar las sesiones 2 y 3 que serán indicadas al ser recibido y aprobado el trabajo de la primera sesión.